|
|
|
Basic Layout
Upon opening the pasTransfer Manager user interface from the Start Menu you will be presented with an interface like the one shown below. The sections are color coded and explained in greater detail following the image.
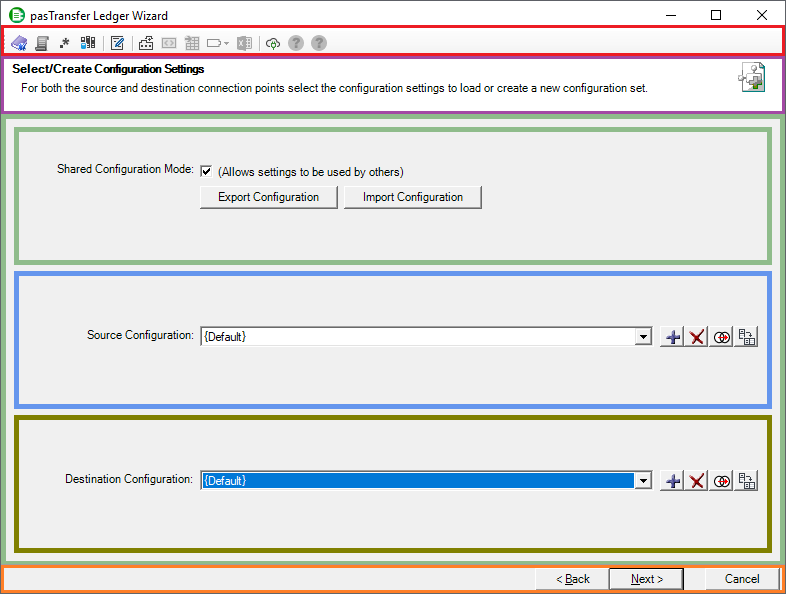
The pasTransfer application uses a wizard style interface to guide the user through the ETL process.
The tool bar (shown in the red section above) contains common shortcuts that are dynamically enabled based on their relevance as you navigate through the wizard.
Wizard pages will typically have the layout shown above in which each page has a header section (shown in the purple section above) with page-specific instructions.
The navigation panel (shown in the orange section above) contains buttons used to navigate back and forward through the Wizard.
Between these sections is where the dynamic content and configuration panels will appear (shown in the green section above). Sections bordered in green are intended to gather or communicate generic information about the ETL process. Sections bordered in blue are specific to the data source. Sections bordered in gold are specific to the data destination.
Shortcut Keys
There are a number of shortcut keys that can be accessed universally throughout the application.
•F1 - This will open the context sensitive help file and navigate you directly to the topic that describes the active control.
•F2 - This will open the context sensitive Macro Designer that allows you to build and test macro expressions and save them back to certain types of controls.
•F3 - This will open the context sensitive Regular Expression Designer that allows you to build and test regular expressions and save them back to certain types of controls.
•F4 - This will open the context sensitive Query Designer that allows you to explore database schema and write and test SQL statements and save them back to certain types of controls.
•F5 - This is the universal shortcut key to execute code and works in all designer dialogs and most code dialogs.
•F8 - This will open the execution metadata summary displaying execution statistics and details regarding the current integration which can be copied to the clipboard.
•F9 - This will open the import summary displaying general information regarding the imported data which can be copied to the clipboard.
Tool Bar
The tool bar contains the following shortcuts (from left to right):
•Help - Opens the help documentation for pasTransfer to the topic related to your current position in the wizard. This can also be opened by pressing F1.
•Macro Designer - Opens the Macro Designer if the current selected control has a yellow macro background. This can also be opened by pressing F2.
•Regular Expression Designer - Opens the Regular Expression Designer. This can also be opened by pressing F3.
•Query Designer - Opens the Query Designer. If the control this is opened from is a database enabled control, the connection string used for the control will be used for the query designer. This can also be opened by pressing F4.
•Designer Mode - Designer mode can be toggled on and off. When designer mode is enabled, the tool bar background will change to purple, allowing you to navigate through the wizard while skipping most validations, allowing configuration without importing, applying mapping, or exporting data. Designer mode may be enabled or disabled at any point in the wizard, allowing some phases to be skipped and others to be executed.
•Options - Displays the options grid allowing custom options to be used during configuration in order to simulate options being passed into pasTransfer via the Execution service (such as pasUnity).
•Execution Metadata - Generates a pop-up window displaying general execution statistics and details relating to the current integration. The execution metadata varies depending on the type of wizard, the source and destination connections, the mapping provider, and the current location within the wizard for the current integration. This can include, but not limited to, details such as the number of lines imported, mapped, and exported, the mapping and lookup worksheet(s) that were used, or values returned by web services such as journal numbers and OAuth refresh tokens. The execution metadata summary can also be opened by pressing F8. Each piece of metadata consists of the following:
•Origin - The location within the wizard the piece of metadata was generated from. The origin values are:
oSourceConnection
oDestinationConnection
oMappingProvider
oTransfer
•Name - The name portion of a piece of metadata that is unique to each origin.
•Value - The value portion of a piece of metadata.
The following execution metadata will always be present:
Origin |
Name |
SourceConnection |
SourceConnectionID |
SourceConnection |
SourceConnectionName |
SourceConnection |
SourceConfigurationName |
DestinationConnection |
DestinationConnectionID |
DestinationConnection |
DestinationConnectionName |
DestinationConnection |
DestinationConfigurationName |
MappingProvider |
MappingProviderName |
•Import Summary - Generates a pop-up window displaying general information regarding the imported data which can be copied to the clipboard. The import summary button is only enabled after the import phase of the wizard has been reached. This can also be opened by pressing F9.
•Audit Level - Set the audit level for the current configuration. The audit level is used for generating an audit file and previewing the results of the transformation in an Excel spreadsheet.. The audit level is only enabled after the mapping phase of the wizard has been reached.
•None - No audit file will be generated. Preview in excel will show minimal details of the source to destination process.
•Basic - Generates an XML file with basic details of the source to destination process. Preview in excel will show basic details of the source to destination process.
•Full - Generates an XML file which includes the pasTransfer settings as well as the full details of the source to destination process. Preview in excel will show full details of the source to destination process.
•Preview In Excel - Generates XML audit data relative to the Audit Level selected in the configuration, and displays the data in Excel. Preview in Excel is only enabled after the mapping phase of the wizard has been reached.
•Service Utility - Launches the pasTransfer Endpoint service utility allowing you to test the connectivity of pasUnity with the pasTransfer Execution service.
Copyright © 2025 pasUNITY, Inc.
Send comments on this topic.